Help videos
Help videos for the ProRealTime platform
First steps with ProRealTime
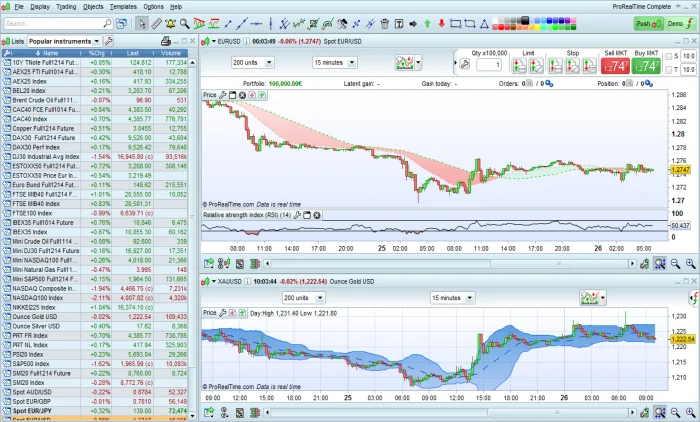
First steps with ProRealTime
This video shows an example of how to create different workspaces for analyzing different instruments, place trades and analyze the market.
Learn more
Saving different templates and the platform
You can save different templates and quickly switch between them. You can also save your work with the "File" > "Save" option.
Learn more
Help & support resources
Help and support tools are available directly from the platform via the options in the help menu.
Learn more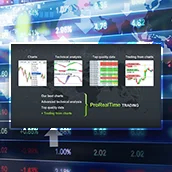
Advantages of ProRealTime
Learn about the advantages of ProRealTime, including top quality charts, technical analysis, data and trading tools.
Learn moreCharts

Display charts and change the instrument displayed
Charts can be easily opened using the instrument search tools and lists in the platform.
Learn more
Manage multi-charts
Multiple charts can be opened and linked to eachother so that when the financial instrument of any given chart is changed, any linked charts are also changed to display the same instrument.
Learn more
Historical data and timeframes
Chart timeframes and amount of historical data to be loaded can be changed using the dropdown menus in the charts.
Learn more
Chart settings
The chart settings window can be opened by clicking on the wrench key in the lower right part of each chart. The video provides details about the available options.
Learn more
Zooming tools
You can zoom into or out of charts using the magnifying glass tools at the bottom right. You can also choose to zoom on a specific time period by choosing the beginning and ending times.
Learn more
Modify chart styles
Chart styles can be modified by clicking on the wrench in the title of the price chart. More than 15 styles are available including charts based on time, price movement and volume.
Learn moreLists

Lists
How to open and use lists, customize columns displayed and column order and sorting criteria.
Learn more
Personal lists
How to create and manage your own lists. Personal lists let you create watch lists including the financial instruments of your choice.
Learn moreSearch

Quick search
Quick search is available in the main window and at the top of each chart. Results are provided as you type and can be directly clicked. The search tool can also be customized.
Learn more
Advanced search
Advanced search lets you search for financial instruments by keyword or by market. Search results can also be filtered and sorted.
Learn moreIndicators and price

Add and configure indicators
Indicators can be added using the add indicator button at the upper-right of charts. Indicators can be configured by clicking on the wrench in the indicator's title or the price chart's title.
Learn more
Move and resize indicators and price
Indicator panels and the price panel can be moved and resized on your charts and also maximized and minimized.
Learn more
Add an indicator on another indicator
Indicators can be added on other indicators by clicking the wrench icon in the title of the first indicator, then choosing "Add indicator". This method can also be used to add indicators on the price chart.
Learn more
Add color zones on indicators
Color zones can be added to indicators or modified by clicking the wrench icon in the indicator's title.
Learn more
Compare multiple financial instruments on one chart
Multiple instruments can be compared on a single chart by adding the "Compared security (on price)" indicator to any chart, then choosing the instrument to compare. Three different scale types are available.
Learn more
Favorite indicators
Indicators, trading systems, and market scans can be marked as favorites to access them more quickly.
Learn more
Delete indicators
How to delete indicators in separate panels and indicators displayed on the price panel.
Learn moreDrawing tools and cursor

Drawing objects
How to draw objects on charts in ProRealTime. Many different types of drawing objects are available for use.
Learn more
Drawing options and drawing assistance
How set drawing options and use drawing assistance. Activating drawing assistance makes your lines automatically stick to important points while you draw or move them such as open, high, low or close prices.
Learn more
Move, modify, duplicate and delete objects
Tools are available to move, modify, duplicate and delete objects from the main window. Objects can also be moved, modified or deleted by right-clicking on them in the charts.
Learn more
Add texts to charts and comments below charts
The text tool lets you add text directly on charts. Text added to charts is shown only on the time frame where you originally added the text. Comments are shown below the chart and displayed on all time frames.
Learn more
Customize cursor, cursor details window, cursor tricks
How to customize the cursor, use the cursor details window and some cursor tricks with the ProRealTime trading and market analysis platform.
Learn moreTrading
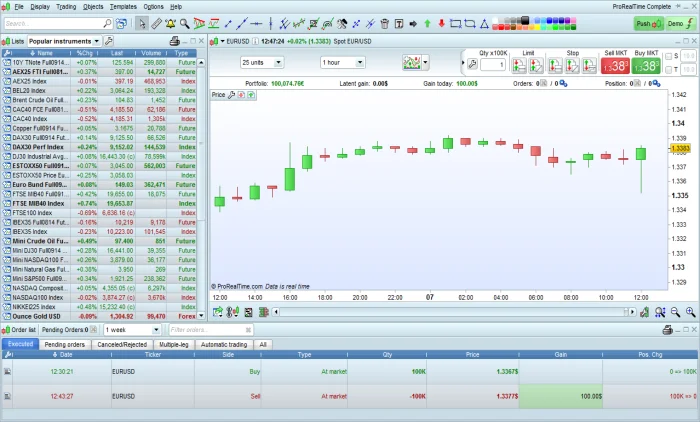
Trading and order placement
How to view orders and positions in ProRealTime and place orders. Orders can be easily placed directly from charts, the order book, alerts and order tickets. Both real and papertrading accounts are available.
Learn more
Place multiple-leg orders from charts
How to place multiple-leg orders from charts such as a main order associated to a stop order and a target order.
Learn more
Order placement and trading options
The order placement interface and trading options can be customized from the "Options" > "Trading options" menu.
Learn more
Portfolio and order list
The portfolio and order list windows can be opened from the "Trading" menu and used to monitor your positions and orders and also quickly close them.
Learn more
Detailed report of your trading activity
How to view a detailed report and equity curve of your trading activity (real trading or papertrading).
Learn moreOrder Book and Tick-By-Tick List
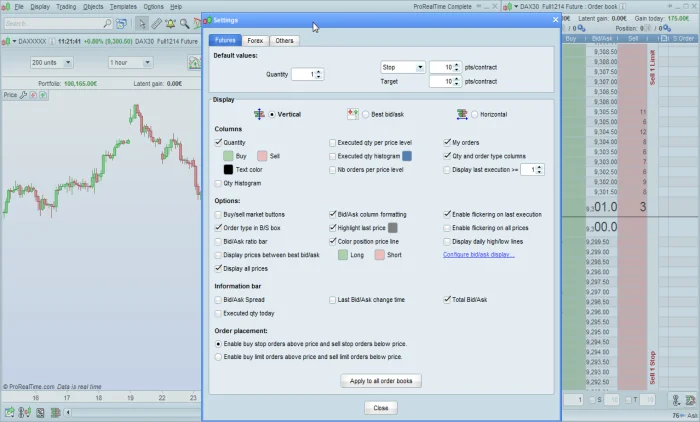
Trading from the order book
Simple and multiple leg orders can be placed from the order book. You can also move and delete orders from the order book.
Learn more
Order book configuration
The order book can be customized by clicking the wrench icon at the bottom right of the order book window.
Learn more
Order book scalping mode
Scalping mode with the order book is ideal for fast trading using keyboard, mouse and game pad shortcuts.
Learn morePlatform customization

Fonts & colors
Fonts and colors of the platform can be customized from the "Options" > "Template options" menu.
Learn more
Set time zones & trading hours
Time zones and trading hours can be customized form the "Options" > "Platform options" > "Time zones and trading hours" menu. Time zones can be the same for all charts or customized market by market.
Learn more
Keyboard mouse and game pad
You can set personal shortcuts for trading and use of the platform with a keyboard, mouse or game pad.
Learn moreAlerts

Create alerts
Alerts can be based on many different criteria including price, time and indicators.
Learn more
Create multi-timeframe alerts
Alerts can also be set using multiple conditions or based on multiple time frames.
Learn moreCustom indicators

Creating custom indicators
You can create custom indicators with ProBuilder which is a simple programming language created by ProRealTime.
Learn more
Adding dynamic parameters to your indicators
Adding dynamic variables to your indicators lets you modify these variables from the indicator properties window without modifying the program (for example: number of periods of a custom indicator).
Learn moreTrading systems
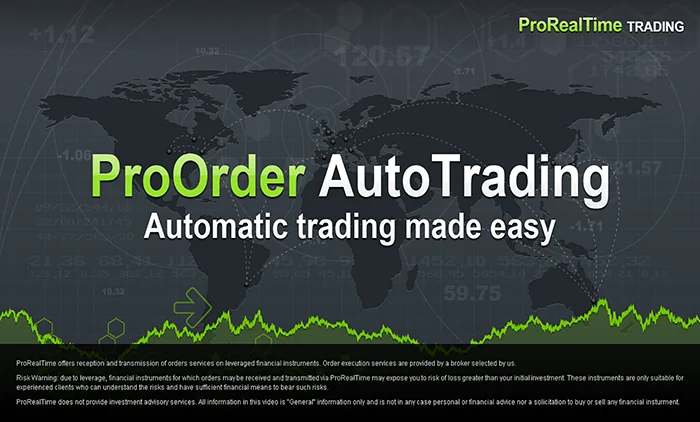
ProOrder - Automatic trading made easy
ProOrder is ProRealTime's automatic trading module. Trading systems can be created either with or without programming and be used with both simulated and real trading portfolios.
Learn more
Create a trading system without programming
How to easily create a trading system without programming.
Learn more
Run and analyze a trading system backtest
How to run and analyze a trading system backtest and also export the results.
Learn more
Trading system backtest optimization
How to use ProBacktest optimization to find values of variables that give the best results for a strategy for a given financial instrument and period of historical data.
Learn more
3 ways to start a trading system with ProOrder
Trading systems can be easily added to ProOrder and started from the chart, or the list of your trading systems, or from the programming window.
Learn more
Modify trading system
How to modify a trading system that was created in simplified creation mode (without programming) or with programming.
Learn more
Backtesting in tick by tick mode
Using tick by tick data to backtest in higher timeframes enables more accurate backtesting.
Learn moreMarket scanning tools
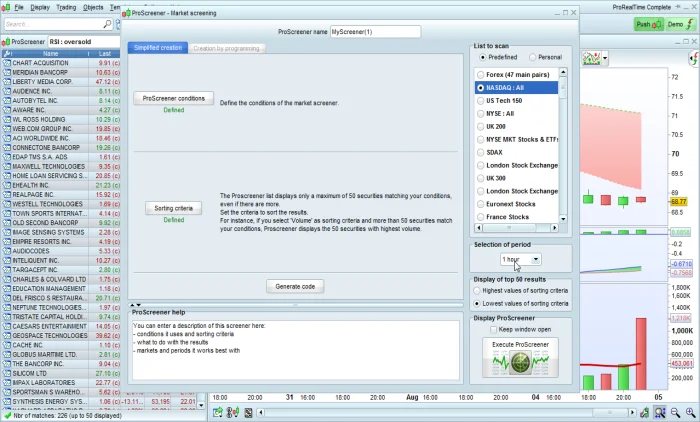
ProScreener: create a custom market scan
How to scan entire markets based on your own chosen criteria.
Learn more
ProScreener: create a multi-timeframe scan
ProScreener scans can have multiple conditions including conditions based on different time frames.
Learn more
Top Movers: market scans with pre-defined criteria
The top movers tool scans the market based on predefined criteria such as price (highest winners or losers) and volume. Different time frames for the scan are also available (ex: since yesterday, since 1 hour).
Learn more
Candlestick pattern detection market scanner
The candlestick pattern detection tool scans entire markets to find instruments which show popular candlestick patterns on charts.
Learn moreProRealTrend
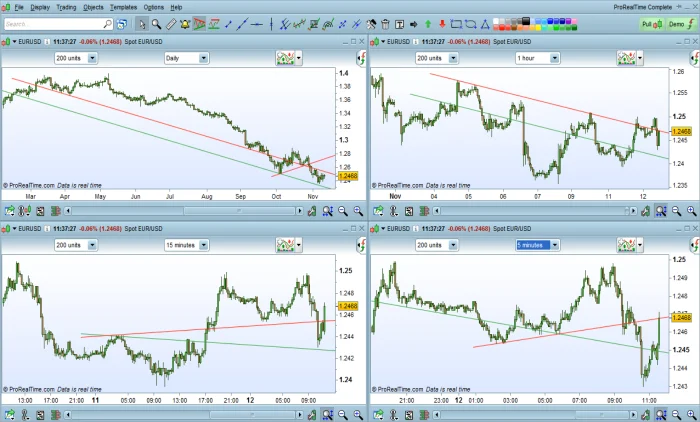
Introduction to ProRealTrend
How to use the ProRealTrend module to automatically draw trend lines on financial charts in the ProRealTime.
Learn more
ProRealTrend Detection
ProRealTrend detection scans entire markets to find financial instruments close to support and resistance lines and also chart patterns such as channels and triangles.
Learn more
ProRealTrend Options
ProRealTrend options can be opened from the "Platform Options" > "ProRealTrend lines" menu. You can set options such as line density, display, and colors.
Learn moreSharing content with ProRealTime

Import and export indicators, trading systems and screeners
Programs such as indicators, trading systems and screeners can be imported and exported to share with your contacts.
Learn more
Save and print charts
Charts can be saved and printed using the print and save tools at the bottom-left of each chart. You can customize the image size and print multiple charts.
Learn more
Send charts by e-mail
Charts can be sent by e-mail using the e-mail tool at the bottom-left of each chart.
Learn more
Share charts via social networks
Charts can be shared via popular social networks such as Facebook and X (Twitter).
Learn moreOther advanced tools

Spreads
The spreads tool lets you create charts that display differences in price between different financial instruments on a chart.
Learn more
Tick by tick list
The tick by tick list shows a list of transactions for a given day with time, price and volume data.
Learn more
X-tick charts
X-tick charts display candlesticks based on number of transactions instead of time and offer an alternate way to analyze the market.
Learn more

